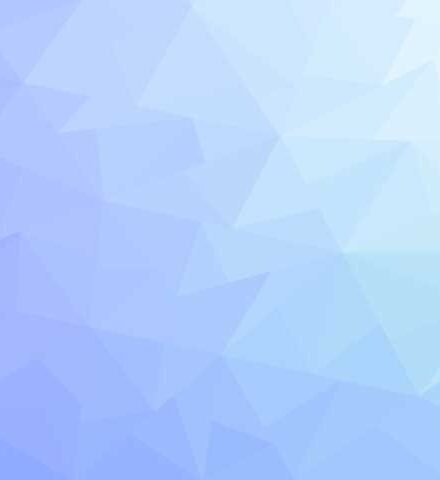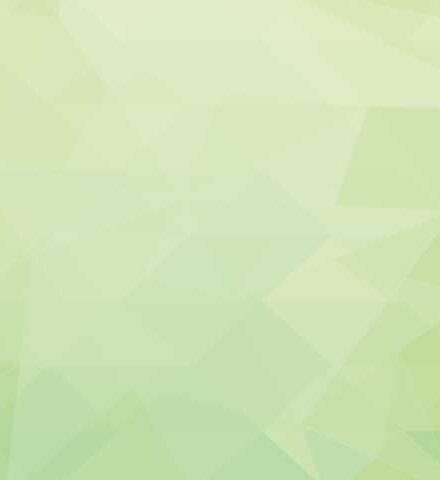メール
メールの設定確認・変更方法【iOS(iphone・ipad)】
※弊社プロバイダメール(○○@takenet.or.jp)をご利用のお客様向けの情報です。
※サブメールアドレスをお使いの方は、サーバー名をmb.takenet.or.jpに読み替えて設定してください。
他のデバイスで同じメールアドレスを受信していない場合はPOP設定でお使いになることをお勧めしております。
また、複数端末・同一メールアドレスをご利用の場合は、パソコンはPOP3、iPhoneはIMAPで設定していただくことをお勧めしております。
iPhoneのメールアプリで設定確認・変更をする方法
※iOSバージョン17.5.1で説明しています。
Step1 iPhoneの画面から、設定をタップしアカウント設定画面を開きます。
- 「設定」をタップしてください。
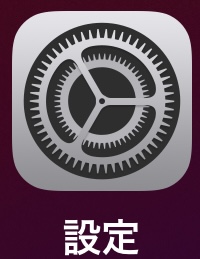
- 設定の画面で「アプリ」>ま行の「メール」をタップしてください。
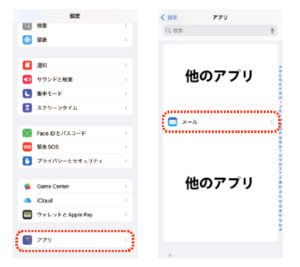
- 「アカウント」をタップしてください。
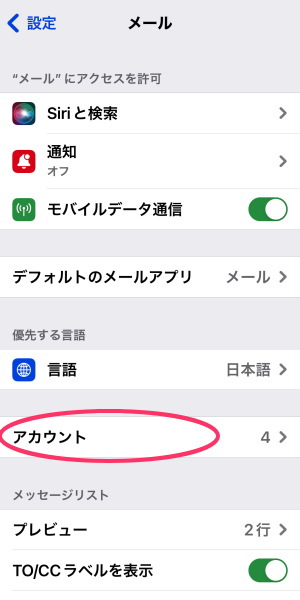
- 該当するアカウントををタップしてください。
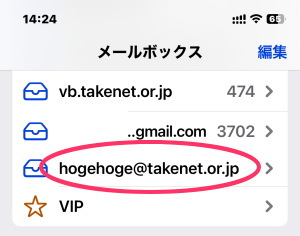
- 「アカウント設定」をタップしてください。
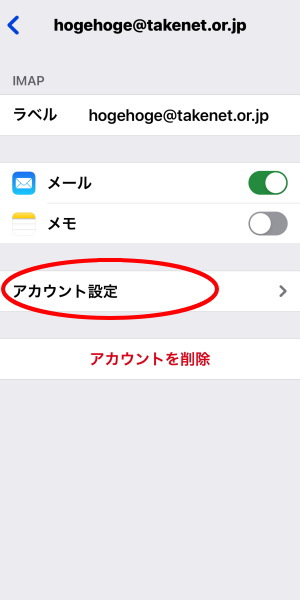
Step2 受信サーバーアカウント情報の確認と変更
アカウント情報
名前:任意
メール:メールアドレス
説明:任意
受信メールサーバー
ホスト名:mx.takenet.or.jp
ユーザー名:アカウント@takenet.or.jp(必ず@takenet.or.jpも入力してください)
パスワード:設定書に記載のパスワード(●●●と表示されていれば変更の必要はありません。)
正しく入力されているのを確認したら、送信メールサーバーの「SMTP」をタップしてください。
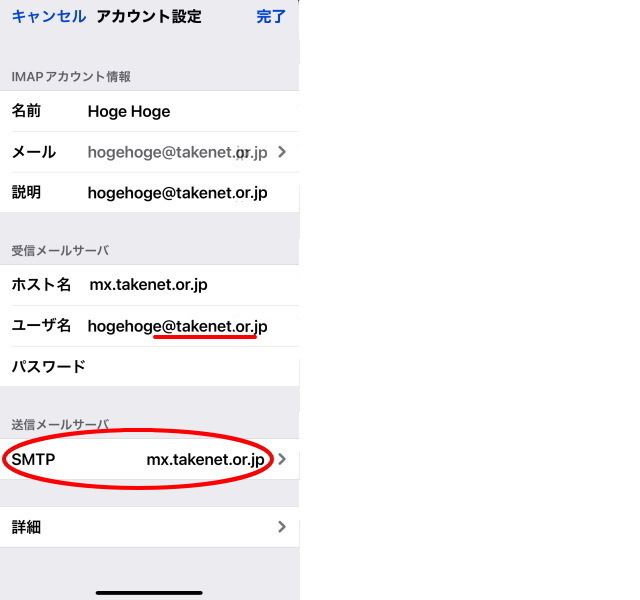
Step3 送信サーバー情報の確認と設定
- プライマリサーバー(mx.takenet.or.jp)をタップしてください。
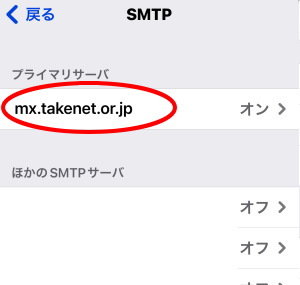
- 設定を確認します。
ホスト名:mx.takenet.or.jp
ユーザー名:アカウント@takenet.or.jp(必ず@takenet.or.jpも入力してください)
パスワード:設定書に記載のパスワード(●●●と表示されていれば変更の必要はありません。)
SSLを使用:ON(※ONになっていればそのままで大丈夫です)
認証:パスワード
サーバーポート:587
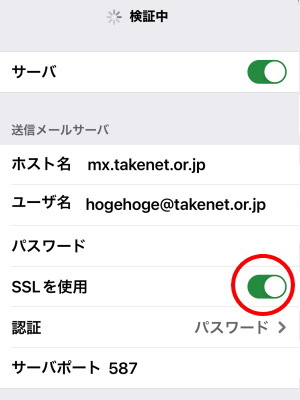
- 完了をタップします。
※検証に10分~20分ほど時間がかかる場合があります。そのまましばらくお待ちください。
※接続できない場合は「サーバーポート番号:465」「SSLを使用:オン」の設定でもう一度お試しください。
右側に青のチェックが一瞬入れば設定は完了です。
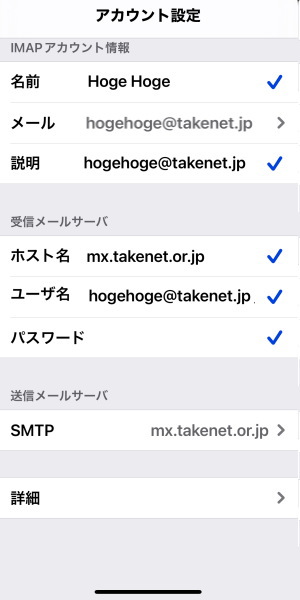
「戻る」「完了」をタップして設定を終了してください。
Step4 設定が正常に行えたか確認
- iPhoneのホーム画面に戻り、「メール」をタップします。
- メールの送受信を行い正常にできれば完了です。