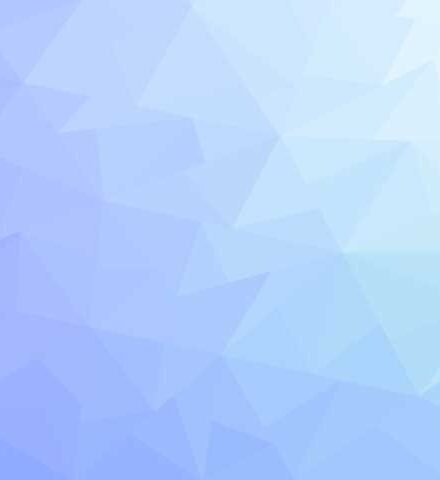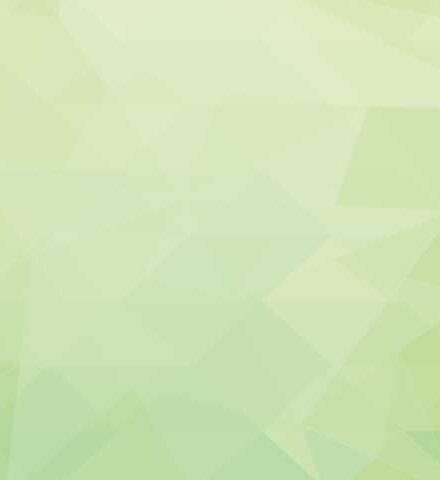メール
スパムメールフィルターの設定方法
スパムメールが増えてきた。特定のメールアドレスから大量にメールが届く。
など迷惑メールに対し、お客様自身で弊社メールサーバーにログインして対策することが可能です(スパムメールフィルター)
ログイン方法
- 以下のURLにアクセスしてください。
https://mx.takenet.or.jp:8443/login_up.php
※お客様によっては管理画面にアクセスできない場合がございます。(旧サーバーからご利用いただいているお客様など)
管理画面にアクセスできない場合はTake-netServiceまでご連絡ください。 - セキュリティ証明書エラー(このサイトは安全ではありませんという表示)が出ますが、かまわず「詳細」から「Webページへ移動」(Edgeの場合)をクリックしてログインしてください。
- 下記内容を入力してください。
ユーザー名:メールアドレス
パスワード:メールのパスワード

メールボックスのスパムフィルタを有効にする
- [メール]でメールアドレスを選択し、[スパムフィルタ]タブを選択します。
- [このメールアドレスをアンチスパムで保護する]チェックボックスをオンにします。
- スパムに分類されたメッセージをどのように処理するかを指定します。
・ローカルコンピュータ上のソフトウェアを使用してメールをフィルタするには、[スパムメッセージの件名に指定テキストを追加する]オプションをオンにして、スパムフィルタがスパムとして検出したメッセージをどのようにマーキングするかを指定します。「X-Spam-Flag: YES」や「X-Spam-Status: Yes」ヘッダがデフォルトでメッセージソースに付加され、必要に応じて、スパムフィルタにより件名の先頭およびメッセージ本文にも特定のテキスト文字列が追加されます。
・スパムフィルタの精度を信頼する場合、スパムとして検出されたすべての受信メッセージを自動削除するようにフィルタを設定できます。この場合、[スパムメッセージをすべて削除する]オプションを選択します。
・すべてのメッセージは 30 日後に「Spam」フォルダから自動的に削除されるため、重要なメッセージを見落とさないように「Spam」フォルダのコンテンツは定期的に確認し、スパムではないすべてのメッセージを受信フォルダに戻す必要があります。
・[スパムをスパムフォルダに移動する]オプションをオンにすると、スパムフィルタを学習させ、受信ボックスから「Spam」へ、あるいは「Spam」から受信ボックスへスパムメッセージを移動して精度を上げることができます。 - スパムフィルタによるスパムメッセージの見落としや誤検出が多い場合は、フィルタの感度を調整する必要があります。それには、[高度な設定を表示する]をクリックし、[スパムフィルタの感度]フィールドに必要な値を入力します。
デフォルト値の 7 でほとんどの場合は問題ありませんが、スパムの見落としが多い場合、感度を 1 つ下げて、見落とされたスパムメール数が減るかどうかを確認してください。減らない場合、感度をさらに下げてください。一方、正当なメールがスパムと誤検出されてしまう場合、感度を上げる必要があります。いずれの場合も、感度の値を一度に 2 つ以上増減するのは避け、感度をさらに調整するまで 2、3 日あけることをお勧めします。感度を一度に 2 つ以上増減すると、スパムフィルタの挙動が大幅に変わる可能性があるためです。
注: スパムフィルタの精度を向上するには、このセクションの説明に従い、受信メールメッセージのスパムフィルタに学習させることができます。 - 特定の送信者からのメールを常に受信する場合は、メールアドレスまたはドメイン名を[ホワイトリスト]フィールドに追加してください。
複数のアドレスが存在する場合は、アドレスごとに改行するか、コンマ、セミコロン、またはスペースでアドレスを区切ってください。アスタリスク(*)は任意の組み合わせ文字を意味し、疑問符(?)は任意の一文字を意味しますたとえば「address@mycompany.com」、「user?@mycompany.com」、「*@mycompany.com」のように入力します。
「*@mycompany.com」と指定すると、メールドメイン mycompany.com の下のすべてのメールアドレスがホワイトリストに追加されます。 - 特定のドメインや特定の送信者からのメールを受信しない場合は、メールアドレスまたはドメイン名を[ブラックリスト]フィールドに追加してください。
複数のアドレスが存在する場合は、アドレスごとに改行するか、コンマ、コロン、スペースでアドレスを区切ってください。アスタリスク(*)は任意の組み合わせ文字を意味し、疑問符(?)は任意の一文字を意味します。たとえば「address@spammers.net」、「user?@spammers.net」、「*@spammers.net」のように入力します。「*@spammers.net」と指定すると、メールドメイン「spammers.net」全体がブロックされます。 - Windows ベースの顧客アカウントを使用している場合、信頼できる言語と文字セットも指定できます。指定された言語と定義された文字セットで記述されているメールメッセージは、スパムフィルタを通過し、スパムとマーキングされません。
- Windows ベースの顧客アカウントでは、メールの送信元のコンピュータまたはネットワークの IP アドレスを指定することもできます。ネットワークアドレスを指定する場合、アドレスを入力して、スラッシュの後にネットワークマスクを追加します。たとえば「192.168.10.10/24」のように指定します。
- [OK]をクリックします。
サーバの SpamAssassin スパムフィルタがアカウントに対してオンになっており、IMAP プロトコル経由でメールボックスにアクセスしている場合、スパムの検出精度を改善することができます。
スパム検出の精度を改善するには:
- メールボックスに、ウェブメールまたはメールクライアントプログラムでアクセスします。
- 受信フォルダ内のメッセージを確認します。すべてのスパムメッセージを「Spam」フォルダに移動します。これにより、SpamAssassin スパムフィルタでのスパムの認識率が上がります。