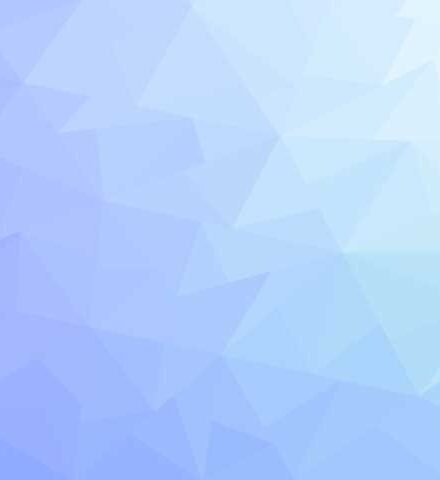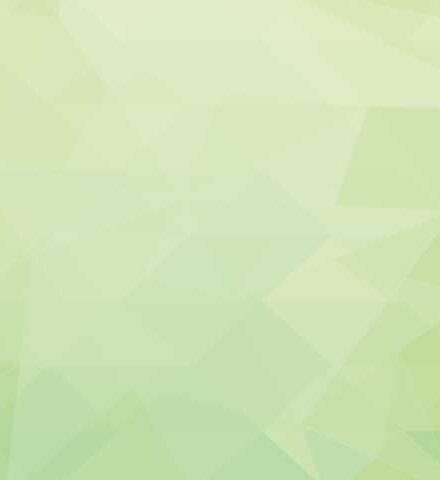メール(〇〇@takenet.or.jp)設定方法【Outlook(NEW)】
「Outlook(new)」(Outlook for Windows)は、メールや予定表などを確認できるWindowsのアプリです。
新しいOutlook for Windowsは、IMAP、POPに対応しています。
Outlook(new)は、お使いの環境により、ご購入時の状態でインストールされているか、Windowsアップデートなどで自動的に追加でインストールされることがあります。
新しい Outlook for Windowsがインストールされていると、スタートメニューのすべてのアプリの一覧に「Outlook(new)」が表示されます。
【ご注意】「Outlook(new)」(Outlook for Windows)は、現在マイクロソフトによる開発段階のため、仕様が変わる場合がございます。バージョンにより説明文と違う場合もありますので、予めご了承ください。(説明画面は2024年9月24日現在のものです)
Outlook(new)のTake-netメール設定方法(POP3)
1.「Windowsスタートボタン」-「すべてのアプリ」から、Outlook(new)を起動します。
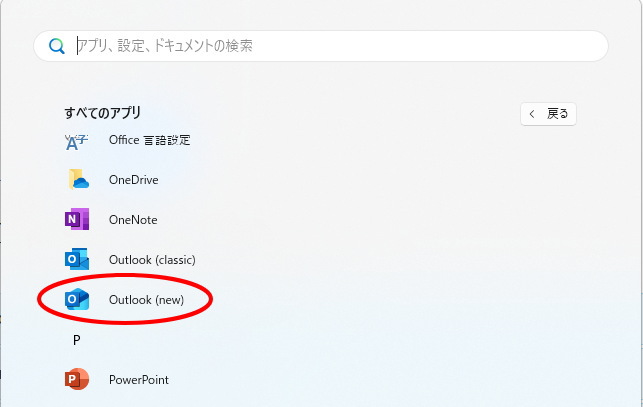
2,「新しいOutlookへようこそ」の画面が出ます。Windows設定時のメールアドレス(outlook.comなど)が表示されているので、Take-netのメールアドレスを入力し「続行」をクリックします。
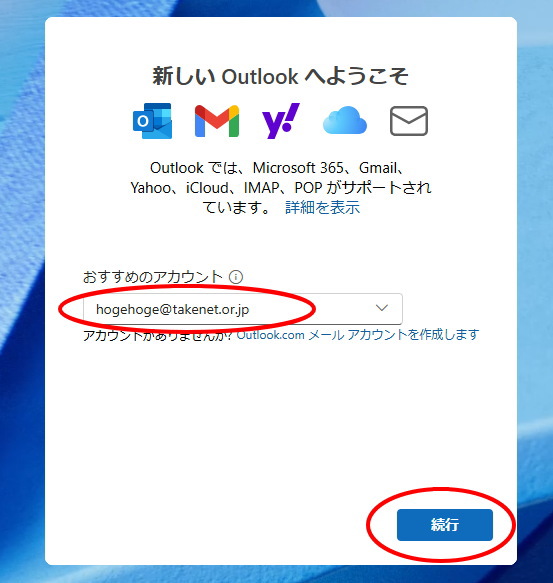
3,「設定しています」画面になります。

4,IMAP設定画面が出ます。今回はPOP3で設定しますので、パスワード欄には何も入力せず、「プロバイダを選択」ボタンをクリックします。
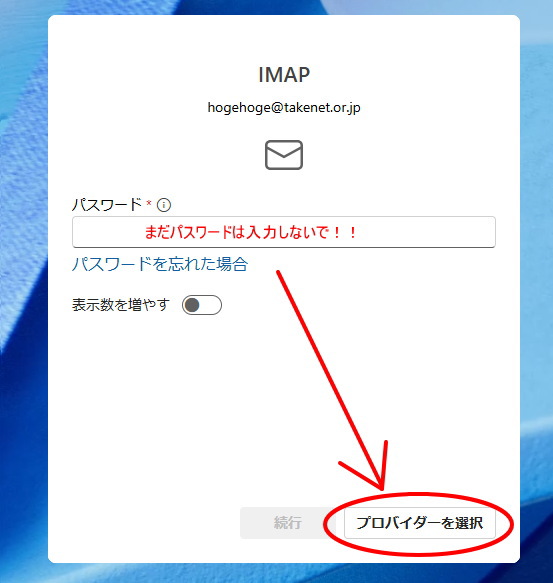
5,プロバイダメールの選択画面が表示されるので、一番下の「POP」を選択します。
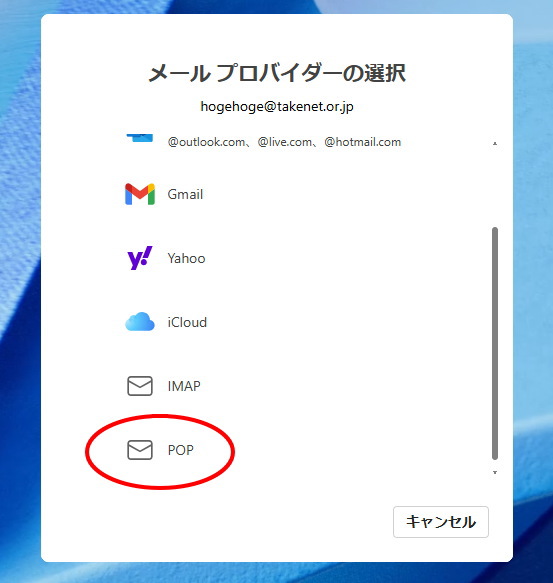
6,POPの設定画面になっていることを確認、メールアドレスが正しいかを確認し、パスワードを入力します。最後に「続行」をクリックします。
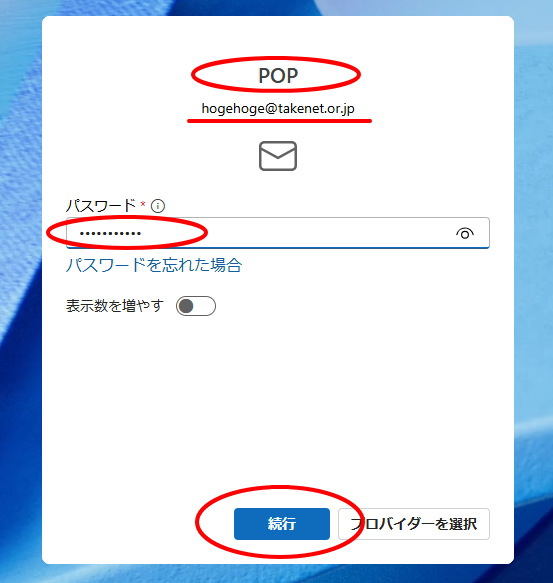
7,POPアカウントの同期を行うので、「続行」をクリックします。
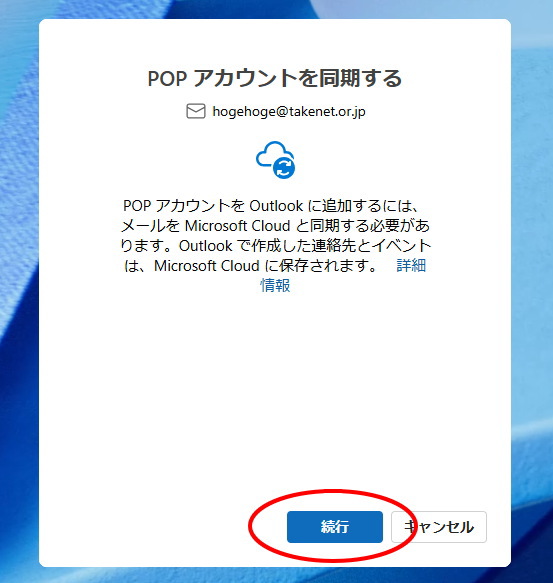
8,自動で設定をしています。そのまましばらくお待ちください。
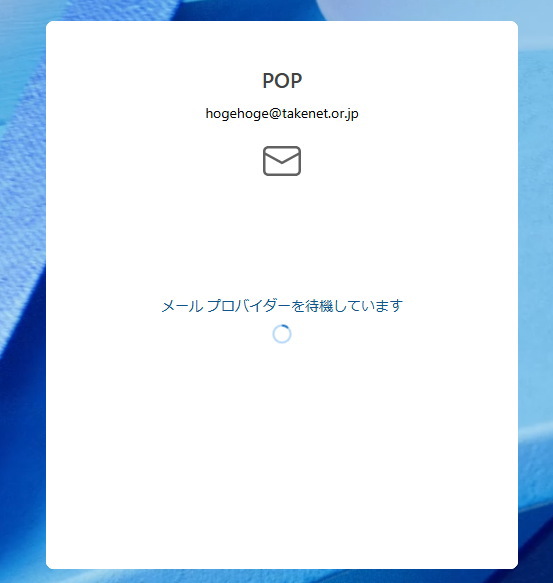
9,プライバシーポリシーが表示されます。「次へ」をクリックします。
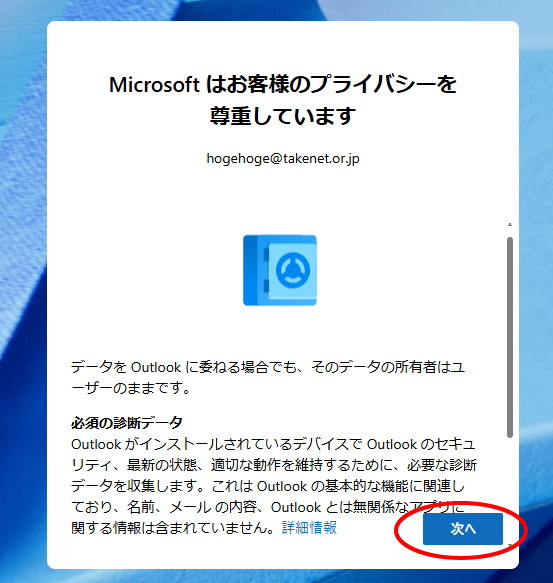
10、Microsoftによるデータ取得の確認が出ます。いずれかを選択し「承諾」をクリックします。
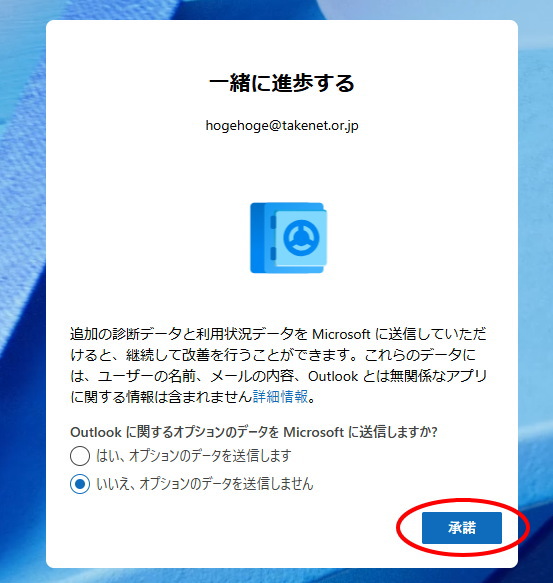
11,エクスペリエンス強化についての説明が表示されます。「続行」をクリックします。
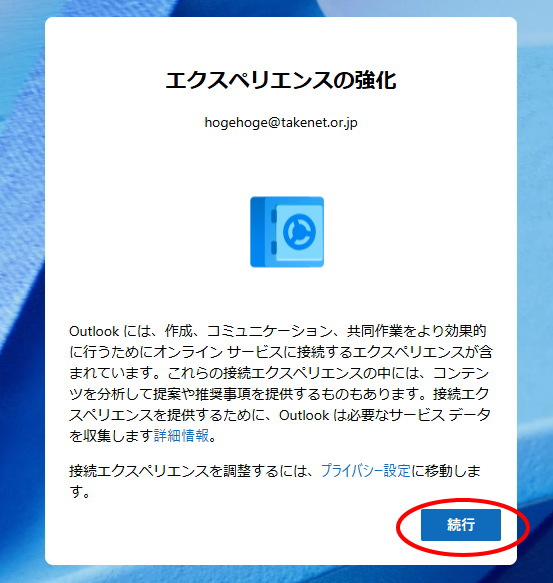
12,パソコンの言語や時刻を同期します。「設定の適用」をクリックします。
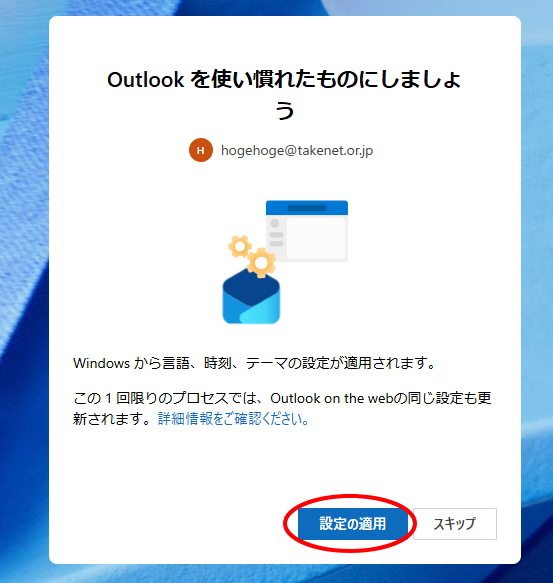
13,自動で設定をします。そのまましばらくお待ちください。
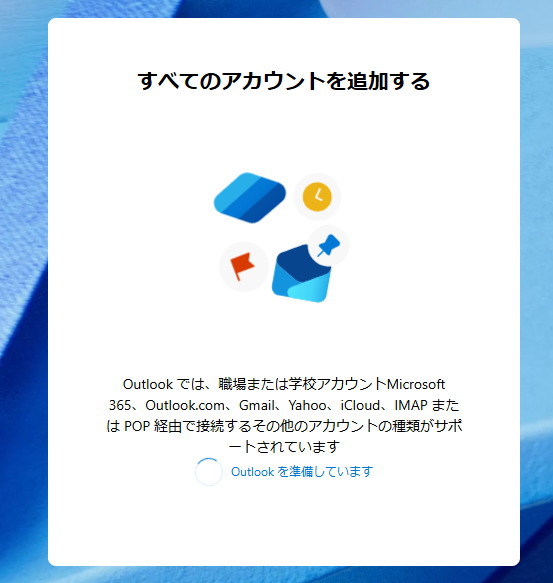
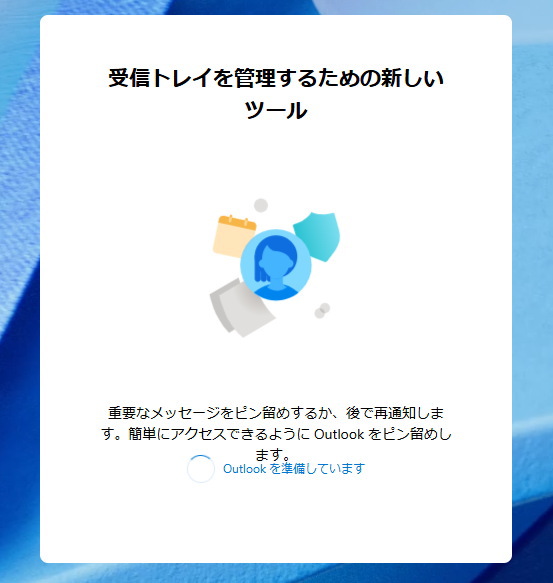
14、設定が完了しました。
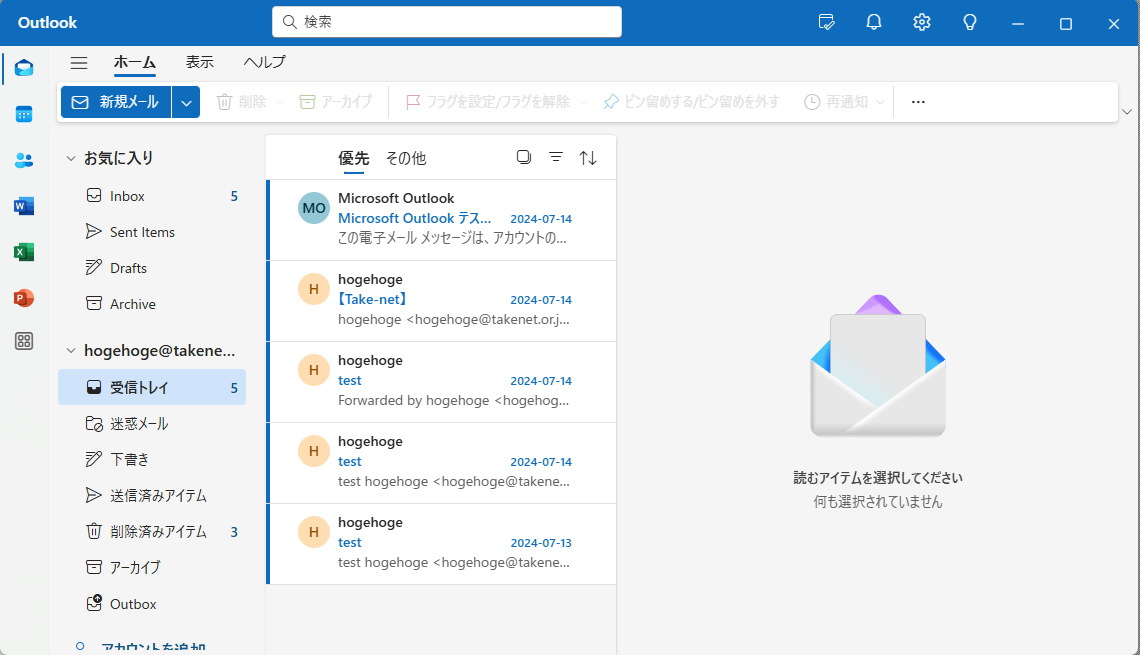
以上で設定完了です。
Outlook(new)日本語化の方法
もしOutlook(new)設定後、下の画面のように言語が英語だった場合でも、日本語に変更できます。
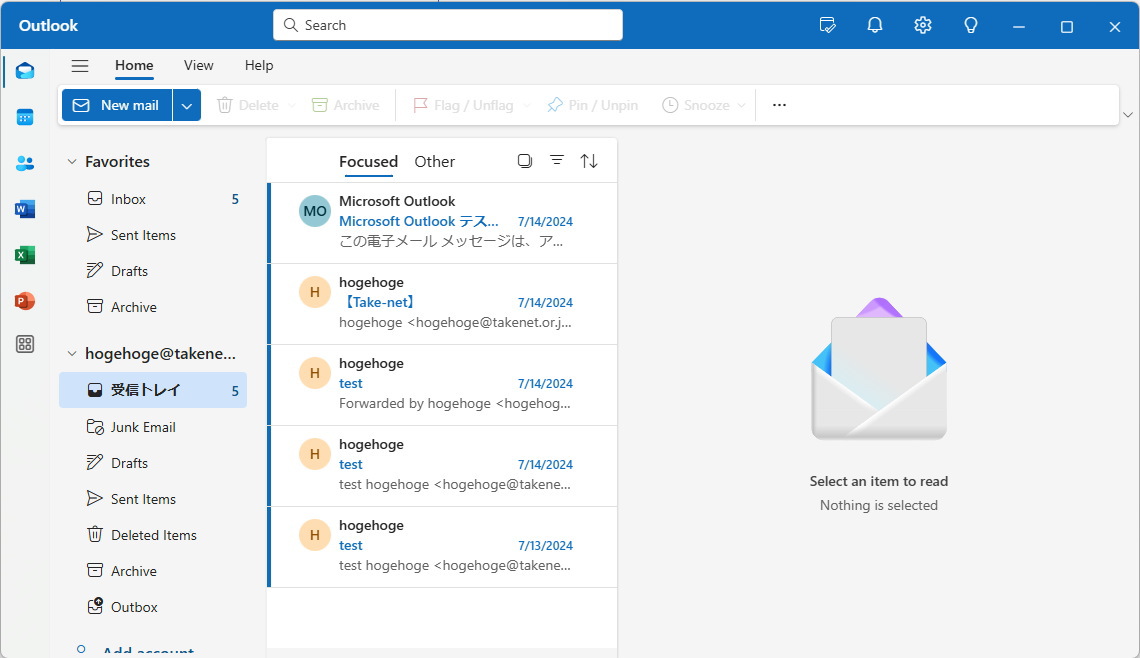
1,画面右上の歯車マークをクリックします
、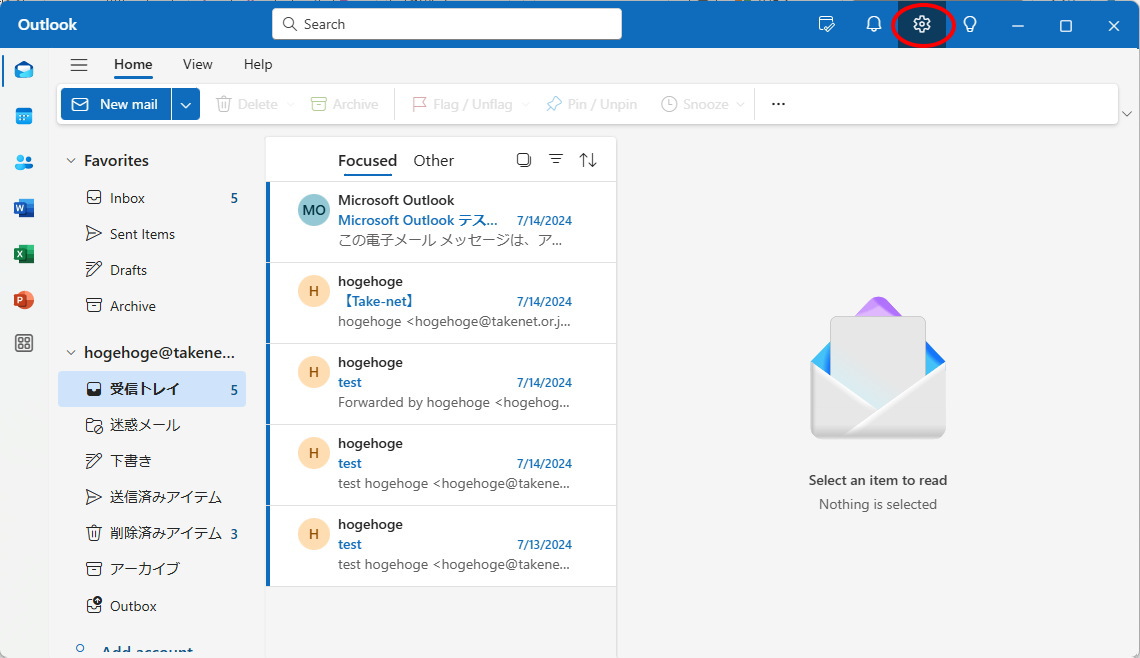
2,settingウインドウが開いたら、左側のGeneralをクリックします。
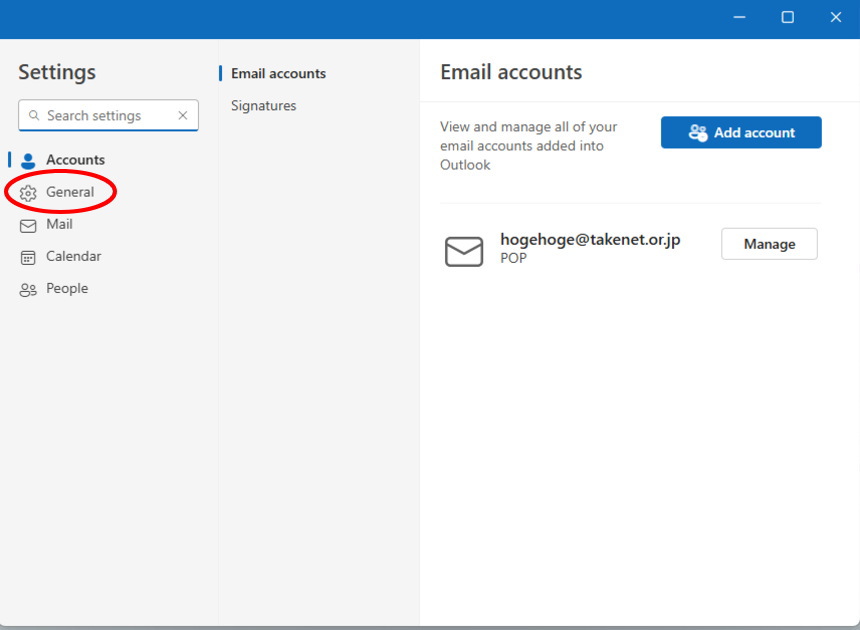
3、Language and time欄をクリックします。
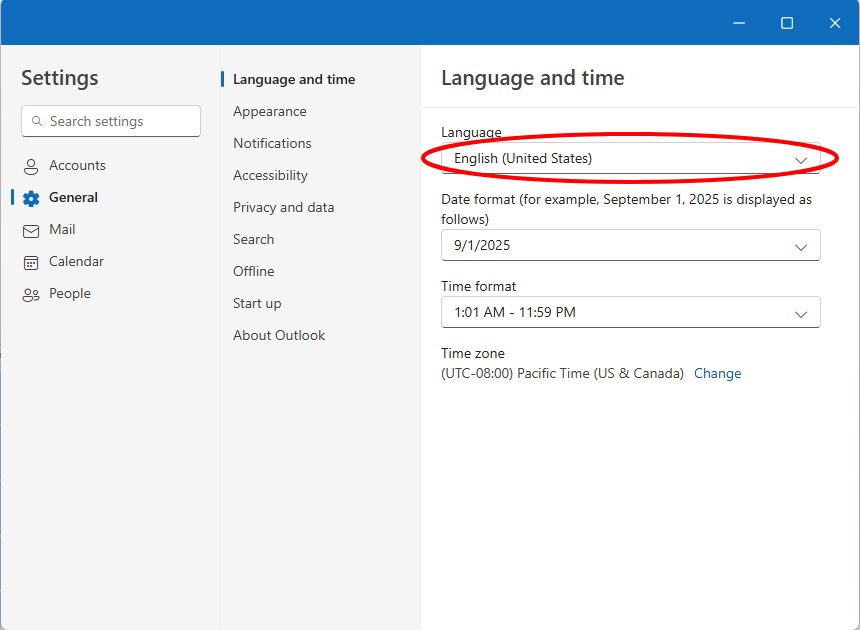
4,一番下までスクロールして「日本語(日本)」をクリックします
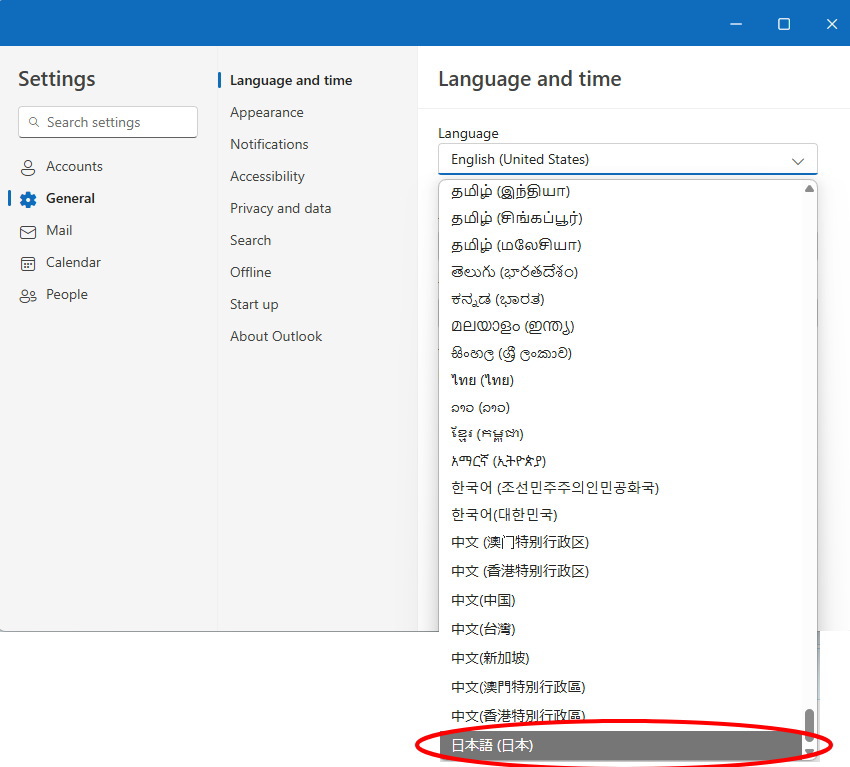
5,「日本語(日本)」に表示が変わっていることを確認したら「SAVE」をクリックします。
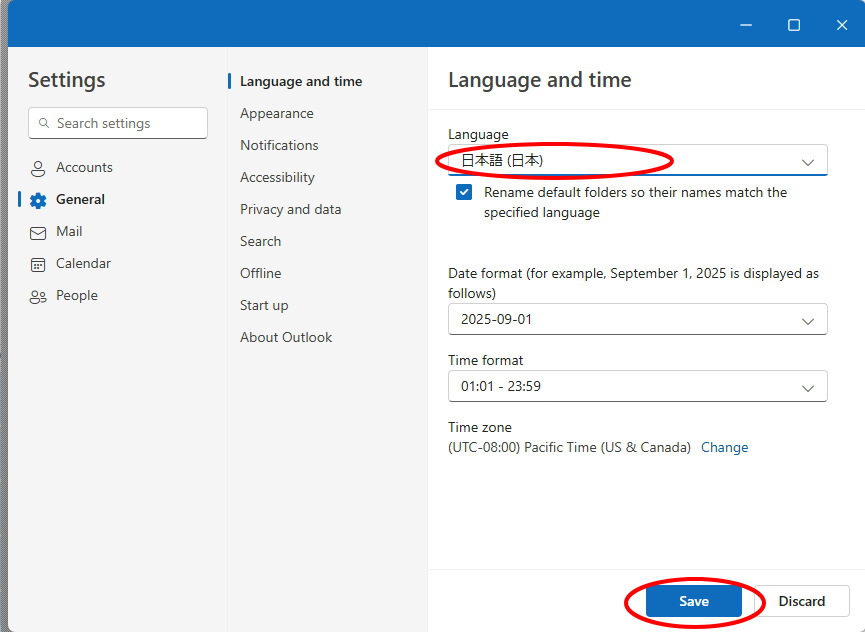
6,設定画面が日本語化されました。
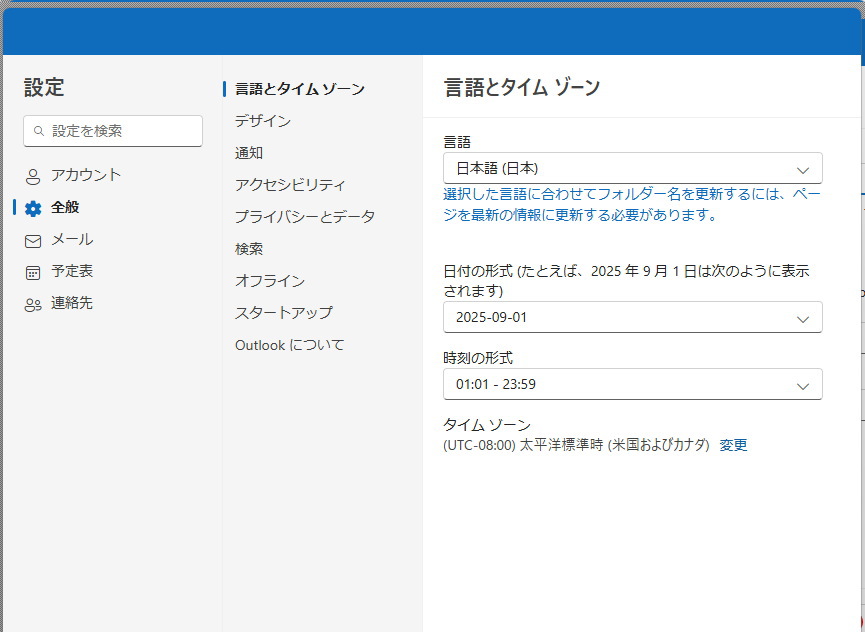
以上で日本語化は完了です。引き続きタイムゾーンを変更しましょう。
Outlook(new)タイムゾーンの変更方法
1,タイムゾーンが日本ではない場合、受信時刻が誤って表示されてしまうので、日本時間に合わせます。
タイムゾーンの「変更」をクリックします。
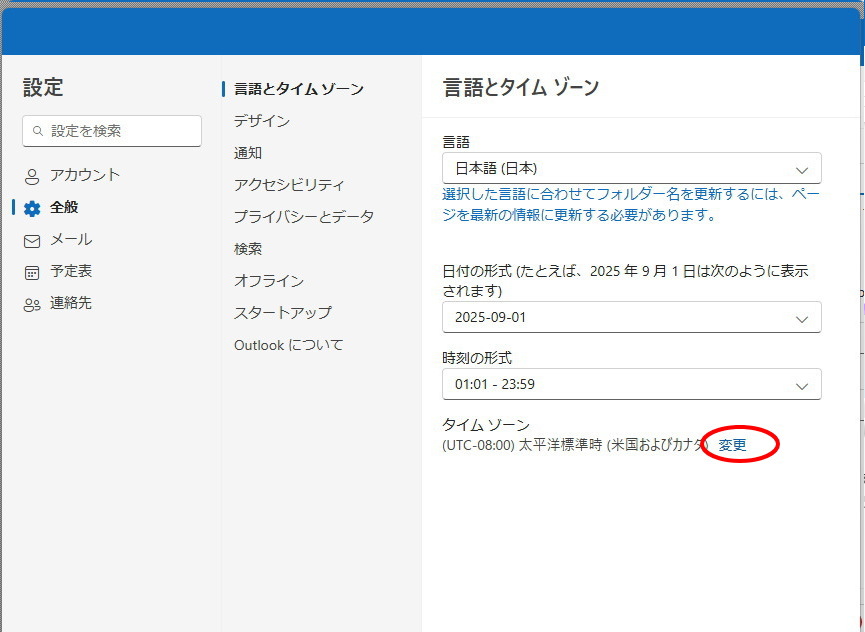
2,タイムゾーンの選択画面が表示されるので、「予定表をタイムゾーンで表示する」をクリックします。
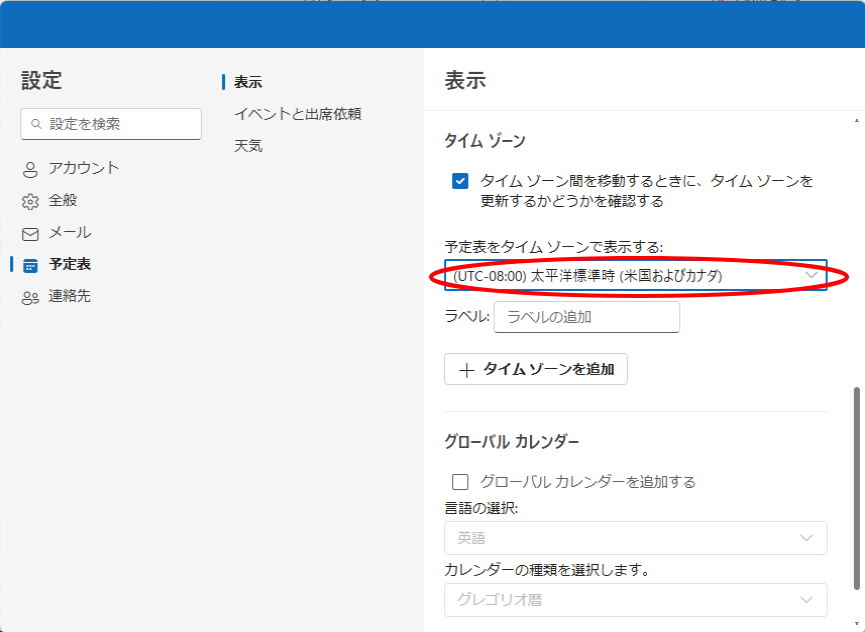
3,「(UTC +09:00)大阪、札幌、東京」を選択し、保存をクリックします。
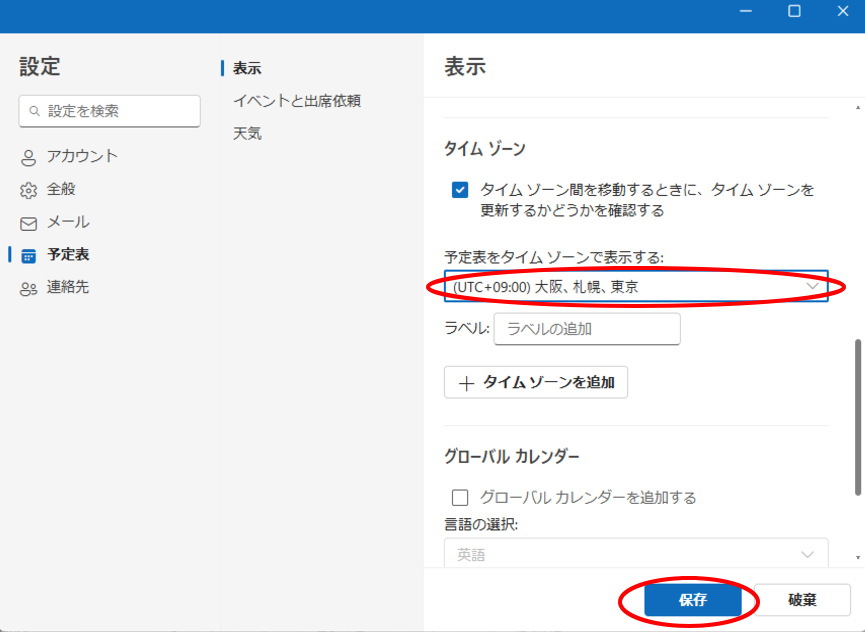
4,会議時間のタイムゾーンが表示されたら「はい、更新します」をクリックして日本時間に合わせます。
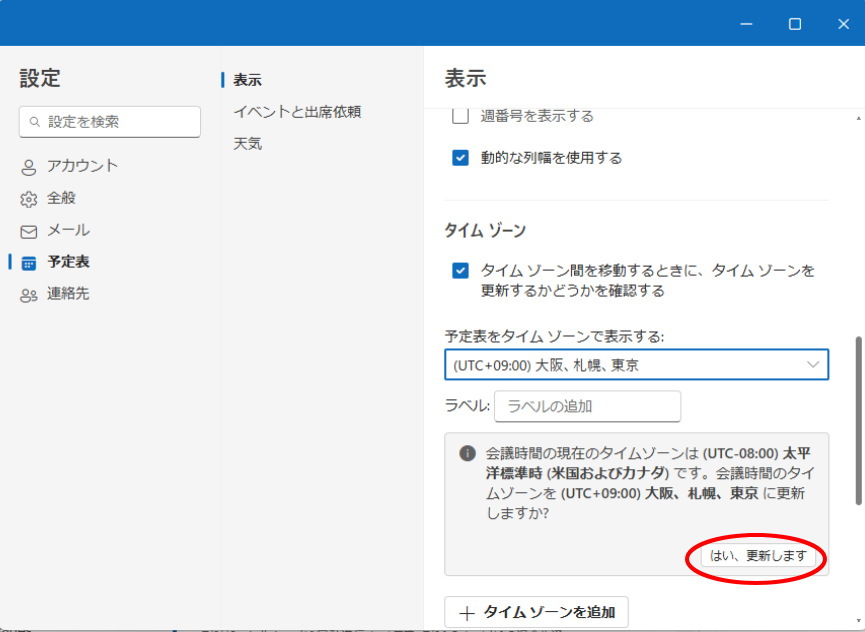
5,最後にもう一度「全般」をクリックして、言語とタイムゾーンが変更されていることを確認し、画面を閉じてください。
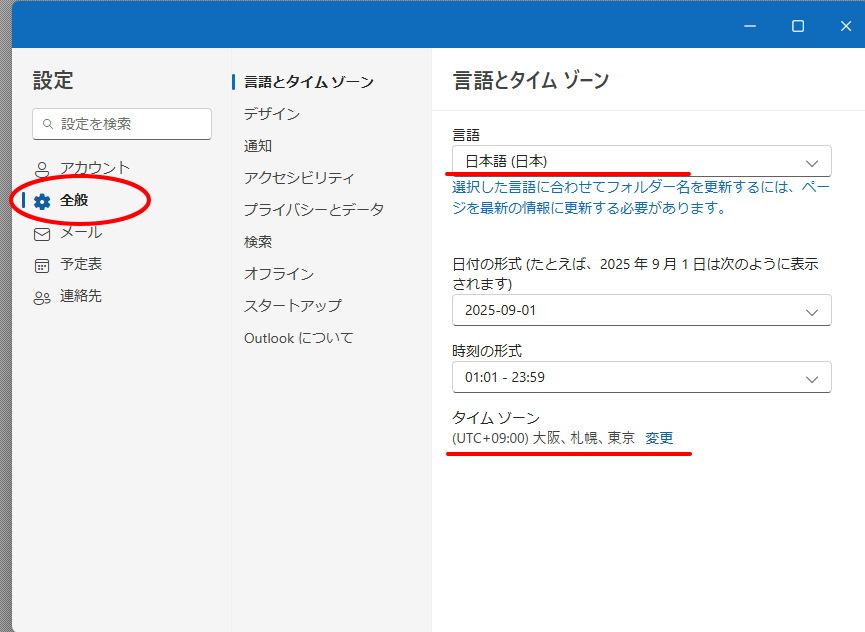
以上で設定完了です。