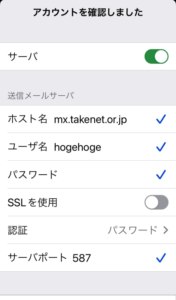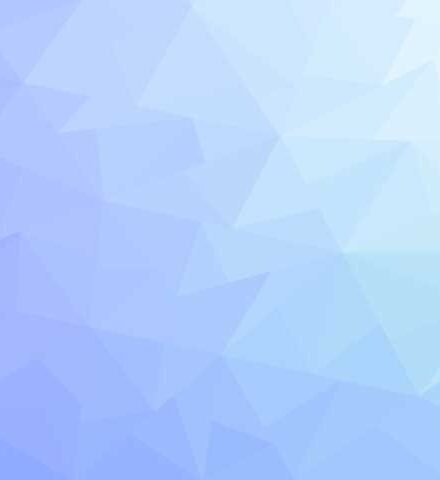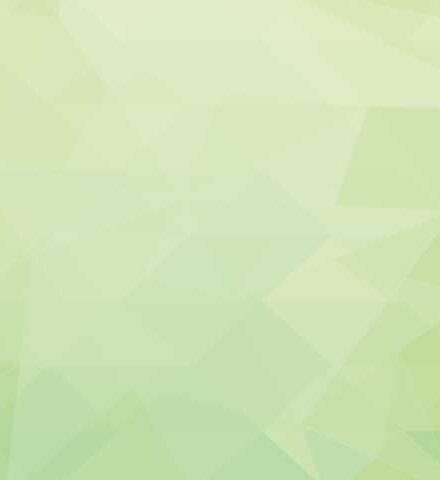メール
Take-netメール(〇〇@takenet.or.jp)設定方法【iPhone】
アカウントの設定
※PCで同じメールアドレスを受信している方に向けたIMAPの設定方法です。
他のデバイスで同じメールアドレスを受信していない場合はPOP設定でお使いになることをお勧めしております。
Take-netでは、PCで同じメールアドレスを受信していただき、iPhoneではIMAP設定で「確認」をメインにご利用いただく仕様をお勧めしております。
- iPhoneの設定をタップします。
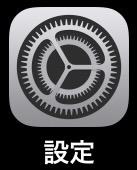
- 設定画面の「メール」をタップ
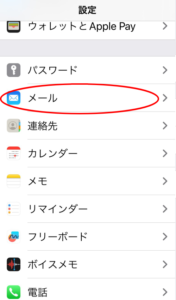
- メールから 「アカウント」 をタップします。

- アカウントの画面で「アカウントの追加」をタップします。
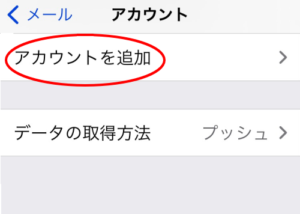
- アカウントを追加画面から「その他」を選択します。
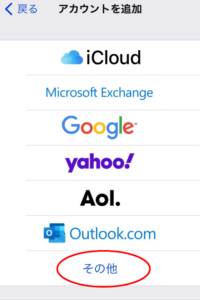
- アカウントを追加の画面で「メールアカウントを追加」をタップします。
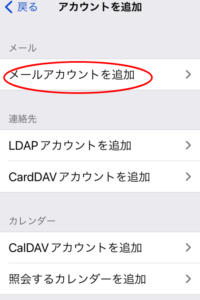
- 次の画面で、以下の項目を入力してください。
・名前(メール相手に、差出人が誰かわかる名前)
・メール(お送りしている設定書に記載 メールアカウント+@takenet.or.jp)
・パスワード(お送りしている設定書に記載・大文字小文字に注意して入力してください)
・説明(自動でメールアドレスが入力されます。必要であれば変更できます)
すべて入力できたら右上の「次へ」をタップします。
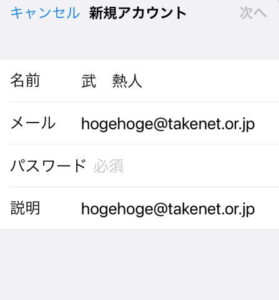
- 新規アカウントの画面で、下記の内容を設定の上入力してください。
・「IMAP」を選択
・名前、メールアドレスを入力
・受信メールサーバー
ホスト名:mx.takenet.or.jp
ユーザー名:メールアカウント+@takenet.or.jp
パスワード:大文字小文字に注意して入力
・送信メールサーバー
ホスト名:mx.takenet.or.jp
ユーザー名:メールアカウント+@takenet.or.jp
パスワード:大文字小文字に注意して入力

※検証中で数分〜20分ぐらい時間がかかる場合があります。 - SSLで接続できません(アカウントをSSLなしで設定しますか?)が表示された場合は、「はい」をタップ
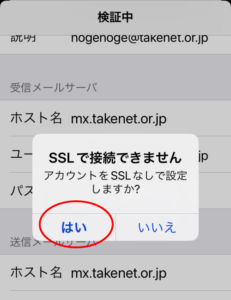
※検証中でしばらく時間がかかります。数分から30分程度。検証からエラーが出る場合は、設定が間違っている可能性があります。もう一度、メールサーバー、アカウント、パスワード等見直してください。
設定が正しいのにエラーが出る場合は、Wi-Fiをいったん切って、携帯電話回線で接続を試すか、アカウントを作り直してください。 - 最後に「メール」にスイッチが入っていることを確認して「保存」を」タップして、一度設定画面を閉じます。

ーーアカウントの確認とSSLの解除ーー - 「設定」をタップします。
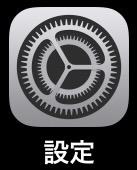
- 「メール」から「アカウント」をタップします。
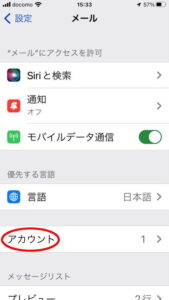
- 先ほど作成したアカウントをタップします。

- 「アカウント」をタップします。
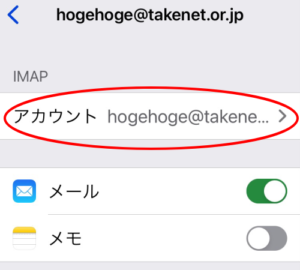
- 送信メールサーバーから「SMTP」をタップします。
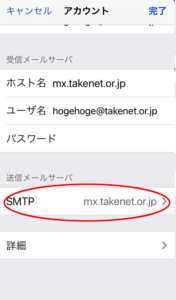
- プライマリサーバーの「mx.takenet.or.jp」をタップします。
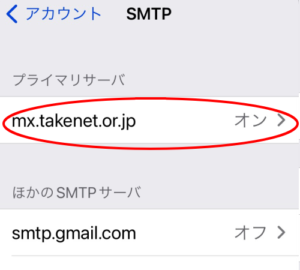
- 「SSLを使用」を「オフ」にし、完了をタップします。
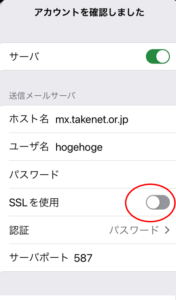
- 右側にチェックが入れば設定は正常に完了です。(チェックが入った画面は一瞬で消えます)
画面を閉じて、メールが送受信できるか試してください。