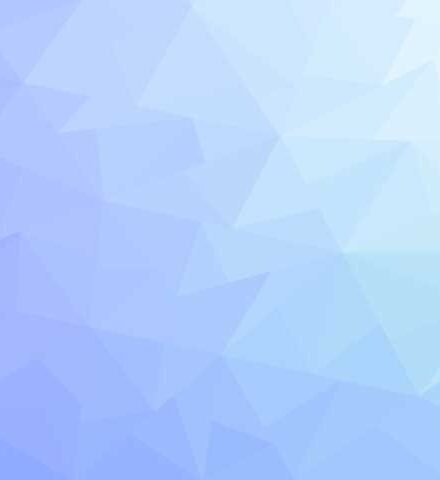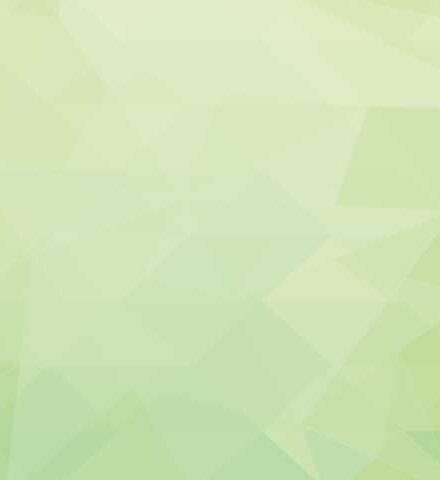メール
【レンタルサーバーをご利用のお客様】メール追加設定方法 iOSの場合
※弊社レンタルサーバーサービスをご利用のお客様向けの情報です。
※PCで同じメールアドレスを受信している方に向けたIMAPの設定方法です。
他のデバイスで同じメールアドレスを受信していない場合はPOP設定でお使いになることをお勧めしております。
Take-netでは、PCで同じメールアドレスを受信していただき、iPhoneではIMAP設定で「確認」をメインにご利用いただく仕様をお勧めしております。
iPhoneでレンタルサーバーのメールを設定する方法
Step1
iPhoneの画面から、設定をタップしアカウント設定画面を開きます。
- 「設定」をタップしてください。
- 「パスワードとアカウント」をタップしてください。
- 「アカウントを追加」をタップしてください。
- 「その他」をタップしてください。
- 「メールのアカウントを追加」をタップしてください。
Step2
アカウント情報を入力
名前:メールを送るときに表示させたい名前
メール:お使いのメールアドレス
パスワード:設定書に記載のパスワード(大文字小文字に注意してください)
説明:アカウントの説明(任意)
Step3
受信サーバーの設定
- 「IMAP」を選択してください。
- 「ホスト名(メールサーバー名)」「ユーザー名(メール形式@以降も記入してください)」「パスワード」を入力してください。
Step4
送信メールサーバーの設定
- 画面を下にスライドして、「送信メールサーバー」の枠内をタップします。
「ホスト名(メールサーバー名)」「ユーザー名@ドメイン名(メール形式@以降も必ず記入してください)」「パスワード」を入力してください。
入力が完了したら「保存」をタップしてください。 - 「SSLで接続できません」と表示されましたら、「はい」をタップしてください。
- 「保存」をタップしてください。(しばらく時間がかかる場合があります)
Step5
送信サーバーのSSLと送信ポートの設定
- 「アカウント」から、追加したアカウント名をタップしてください。
- 「送信メールサーバー」の「SMTP」をタップしてください。
- 「プライマリサーバー」をタップしてください。
- 送信メールサーバーの「SSLを使用」の項目で、スイッチを「オフ」から「オン」にスライドしてください。
※ONになっていればそのままで大丈夫です。 - 送信メールサーバーの「サーバーポート」を「587」になっているかを確認してください。
※接続できない場合は「受信ポート番号:465」「SSLを使用:オン」の設定でお試しください。 - 「SSL]および「サーバーポート」が変更されたことを確認し、「<アカウント」でアカウント画面に戻り「終了」をタップしてください。
エラーが出る場合は設定が間違っている可能性がありますので、もう一度Step3に戻って設定を確認してみてください。
Step6
設定が正常に行えたか確認
- iPhoneのホーム画面に戻り、「メール」をタップします。
- 「メールボックス」に追加したアカウントが表示されていれば設定完了です。